How to Upload Govision to a Tablet
Configure Geovision GV-FE3403/3402 Fisheye Camera for Cloud Recording, Remote Monitoring and Playback
Contents
Introduction
Stride 1: Connect camera to the network and find IP address
one.1 Connect photographic camera to the network
ane.2 Notice the Camera'due south IP Address
Step two: Configure the Camera Using the Spider web-based Configuration Tool
ii.1 Setup or Re-configure Wi-Fi
Step iii. Configure the FTP settings
Step four. Configure Video Profile and Image/Video Recording Options
4.ane Configure Video / Image Settings (Resolution, Frame Rate, Bit Charge per unit)
four.two Configure Video or Prototype Recording
four.3 Configure Motion Detection
v. CameraFTP Viewer
Introduction
According to the manufacturer, Geovision GV-FE3403 (3402) is an outdoor 2048x1536 fisheye camera that can monitor all angles of a location. It tin be installed to the ceiling and the wall. The photographic camera is equipped with an IR LED ring that provides infrared illumination under depression-light situations. Its distorted hemispherical prototype of the camera can be converted into a conventional rectilinear projection. Without installing whatsoever software, y'all tin watch live view and utilise functions such as move detection, privacy mask, and alert notification through the Spider web interface.

Its master features include:
- Upward to 15 fps at 2048 x 1536
- Night vision with effective distance up to 10 thousand (32.81 ft)
- Wide Dynamic Range Pro (WDR Pro)
- POE+ (IEEE 802.3at)
- Mini USB slot for WiFi Adapter or USB hard drive
- Congenital-in microphone and speaker with Ii-fashion audio support
- Provides 360° and 180° panorama view
- Privacy mask, Visual automation, Text overlay, 31 languages on Web interface
- ONVIF (Profile S) conformant
- Supports CameraFTP VSS for cloud recording
Basic camera data
| Video / image resolution | 2048x1536 (1920x1080?, 1280x720?) |
| Audio recording | No |
| Image upload frequency | ane prototype/s or lower frequencies |
| Video frame rate | one,2,iii,...,15 fps |
| Night-vision | Up to 32 feet |
| Image snapshot recording | Supported |
| Video clip recording | No. |
| Motion detection | Supported for both paradigm based recording |
| Continuous recording | Supported for image recording |
| Supported video format | North/A |
| Connection type | Wired, supports USB Wi-Fi adaptor |
| PoE (Power on Ethernet) | Yes |
| Indoor / outdoor | Indoor & Outdoor |
| Lowest pricing (as of 6/15/2016) | N/A |
Notation: This document is non designed to supplant the production manual from the manufacturer. The information provided is based on our knowledge of the model Geovision GV-FE3403 (3402) Fisheye camera. It may not be accurate or completely upwards-to-date. Users shall contact the manufacturer for all camera-related issues and contact us just for CameraFTP-related (deject service / FTP) problems.
About of the setup steps below are camera related and are very trivial. If y'all take finished these basic steps before, then yous can skip Steps 1 and two.
Step 1: Connect camera to the network and detect IP address
1.i Connect camera to the network
By default, this camera only supports wired connexion, so y'all just need to connect the Ethernet cable. Yous can optionally connect a USB wi-fi adaptor for wireless connectedness.
i.2 Find the Camera's IP Address
Please refer to the manufacturer'southward manual for more than detailed information. Usually you volition run the included IP Camera Search Tool to find the photographic camera. If your figurer does not have a DVD/CD drive, then yous can download CameraFTP VSS software to notice the camera'south IP address. ( Afterwards y'all detect the camera'south IP address, you can end VSS. Note: This photographic camera is compatible with VSS-based Cloud Recording. You can apply VSS every bit a cloud-enabled NVR, which requires a PC. )
Step two: Configure the Camera Using the Web-based Configuration Tool
Most IP cameras don't back up Chrome, incl. this photographic camera. So you need to use Microsoft'southward Internet Explorer (not Microsoft Edge). Launch IE, and visit:
http://IP_ADDRESS/(e.g. http://192.168.1.15)
You must install the OCX (ActiveX/Plugin) before you can configure this camera. If your browser does not allow installing of the OCX control, you can add the web site accost into your browser's Trusted websites and ready the security to the lowest.
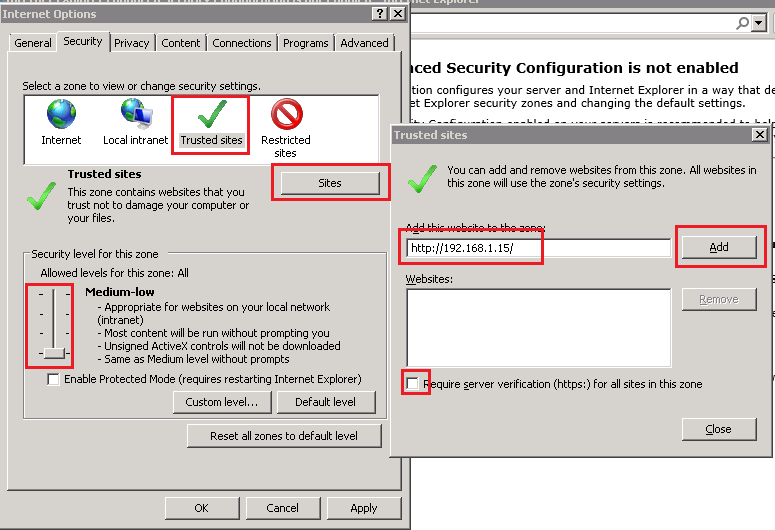
Log on with the default username admin, and the default password admin. (It is recommended that you change the password.)
Later on logon, you will come across the Setup Primary screen. Click Events & Alerts, and so click the FTP tab, you can enter the FTP data as shown in the screenshot below.
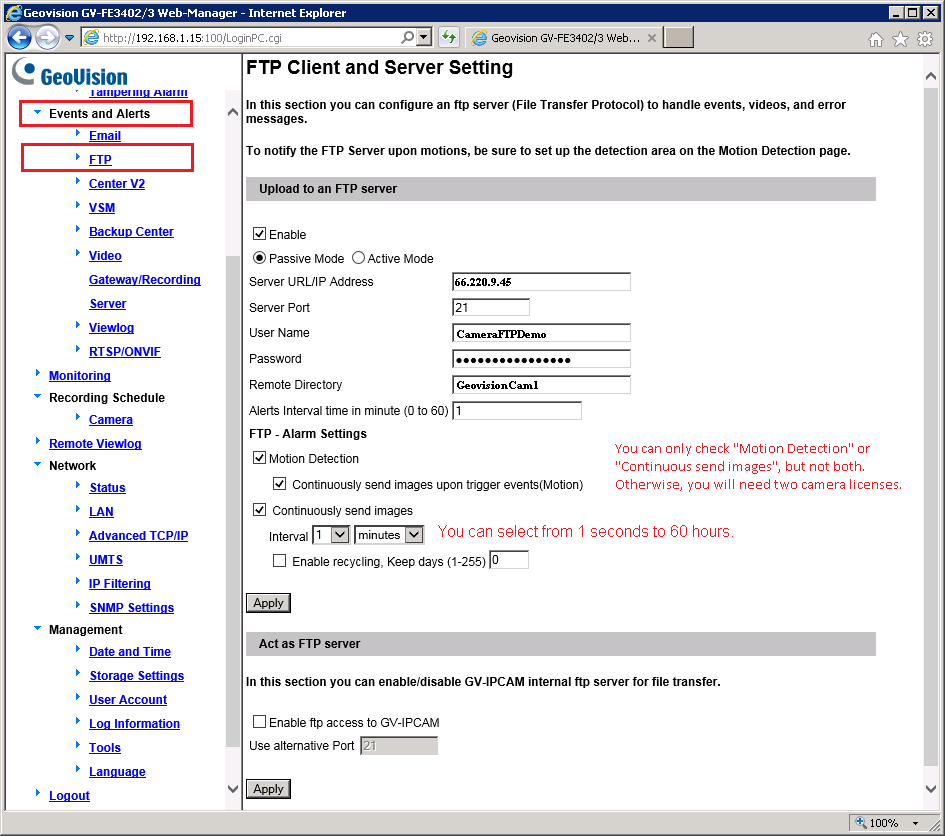
With CameraFTP'southward service, well-nigh regular setup steps are not required. (You lot can bank check these steps in the Camera Configuration screen to brand sure everything is configured correctly).
Step 3. Configure the FTP settings
Click Events & Alerts à FTP, yous can come across the screen as follows. If you don't already have an account on CameraFTP, please visit world wide web.cameraftp.com and sign up a free trial account. CameraFTP offers 3-mean solar day free trial. When the trial ends, yous will need to gild a subscription to go along using the service.
Assuming you lot already have a CameraFTP Business relationship, then yous demand to enter the post-obit info:
- FTP Server: ftp.cameraftp.com (or IP: 66.220.9.45)
- Port: 21
- FTP Mode: Passive Way (This camera uses PASV by default. No configuration is needed)
- FTP Path: Yous camera binder path.
- Username / Password:
FTP username is your CameraFTP username, FTP password is available in Configure IP Cameras folio. (Your CameraFTP password may also work).
Note: In the to a higher place screenshot, GeoVisionCam1 is the folder name, which is the aforementioned as the photographic camera name that y'all created on www.CameraFTP.com website when you lot added a new camera.
Click Salvage to relieve the settings. After that, you need to configure the video / image resolution.
Step 4. Configure Video Profile and Image/Video Recording Options
This camera but supports image snapshot-based uploading. Delight brand sure yous ordered an paradigm recording programme.
four.ane Configure Video / Prototype Profile (Resolution, Frame Charge per unit, Fleck Rate)
In the Video & Motion tab, click "Video Settings", then click Stream1. Note, the recorded paradigm size will exist the same as the video resolution.
The resolution and frame rate should be based on the program y'all subscribed to;
The Fleck Rate is a little tricky. Setting it too high will use too much bandwidth, thus dramatically slow down your network, causing failed uploads; setting it too low will bear upon the video quality. You can use our bandwidth calculator to gauge the bandwidth. Visit www.cameraftp.com, click Pricing, and then customize a service plan. See the screenshot below.
Note for estimating the bandwidth, Number of Cameras should exist gear up to 1.
Click Relieve to save the video settings.
iv.2 Configure Prototype Snapshot Recording
If you ordered an image recording programme, and so you should configure FTP Alarm Settings to upload image "snapshots to FTP server". .
- If yous ordered a motion recording plan, delight check the checkbox of "Motion Detection", and "Continuously Send Images Upon Trigger Events".
- If you ordered a continuous recording plan, please check the checkbox of "Continuosly Send Images", and select an upload interval based on the plan you lot ordered.
For the image recording plan, y'all can set it to ane image/2d to 1 image/60 hours.
4.iii Configure Motion Detection (required)
Click the Video and Motion tab à Motion Detection as shown below.
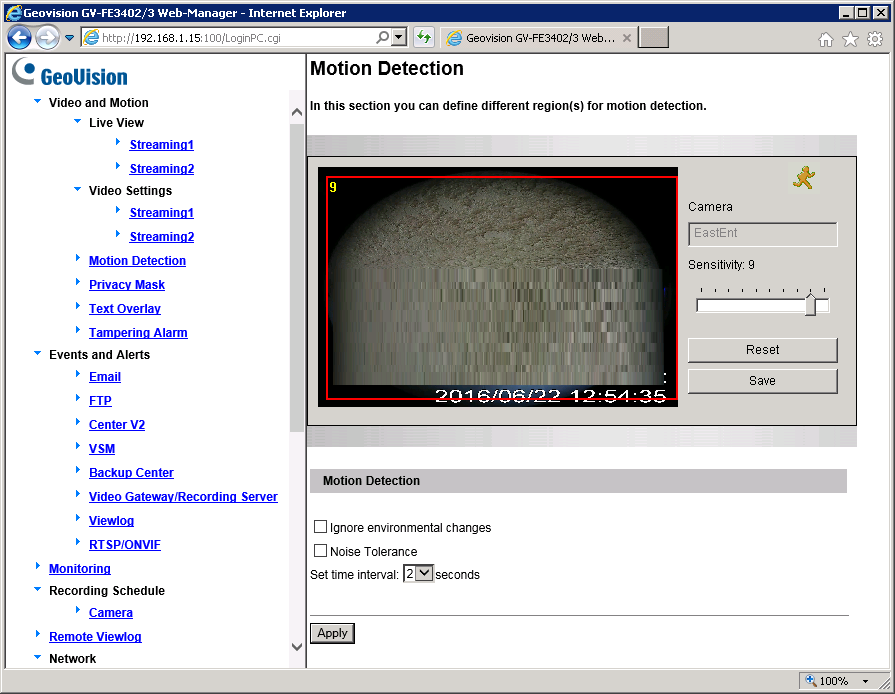
Just describe a rectangle and set the movement sensitivity. For motion-triggered recording plans.
Click Save and so Utilize to save the change.
five. Set up Recording Schedules and Get-go Monitoring
Click Recording Schedule and so click Camera, yous will come across the followin screen:
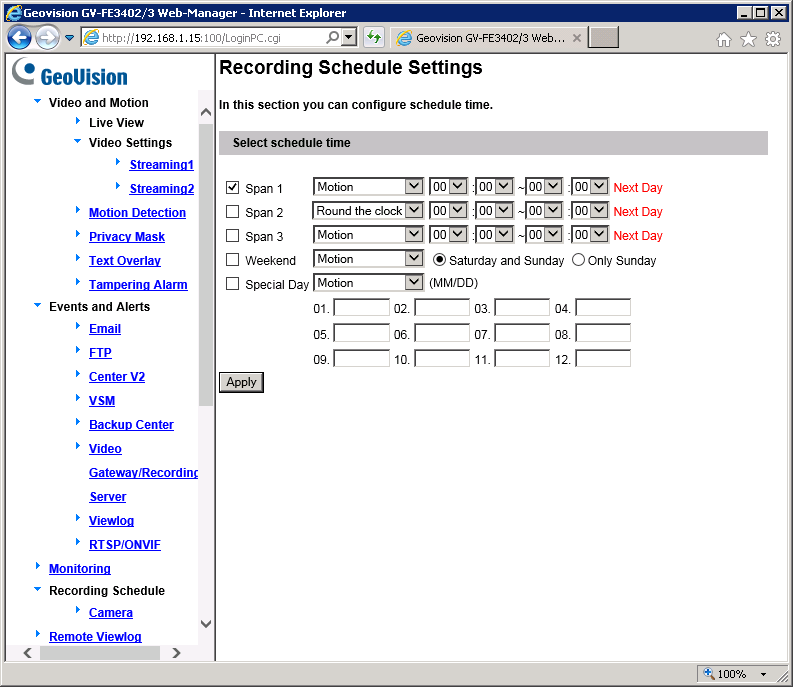
In most cases, y'all volition select all times as shown in the screenshot. Finally, yous demand to start monitoring before this photographic camera can showtime uploading images.
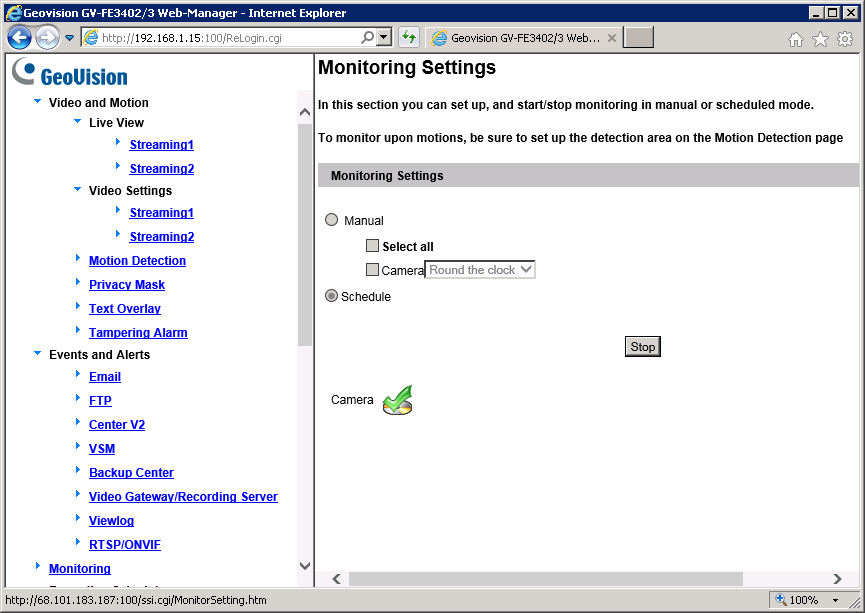
Y'all are all done! Note if everything is configured correctly and the camera nonetheless does not upload, you might desire to try "Repare Recording Database" and reboot the camera.
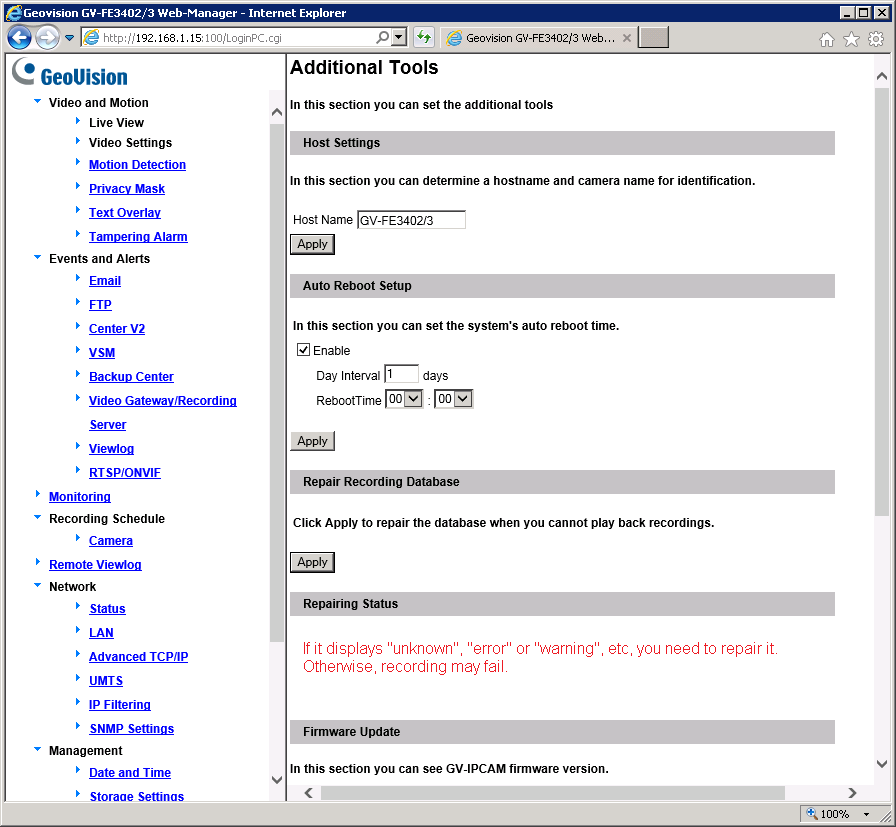
v. CameraFTP Viewer
Later on your photographic camera is setup, you can visit www.cameraftp.com to view or play back your recorded footage from anywhere. You can likewise download CameraFTP Viewer App for iOS, Android and Windows Phone.
Note: This camera is compatible with VSS-based Live View, Cloud Recording and Local Recording. You can apply VSS as a deject-enabled NVR, which requires a PC.
Cannot go it to work? Please read our Trouble-shooting Guide.
Source: https://www.cameraftp.com/CameraFTP/Support/GeoVision_GV_FE3403_3402_CloudRecording_Setup.aspx
0 Response to "How to Upload Govision to a Tablet"
Post a Comment